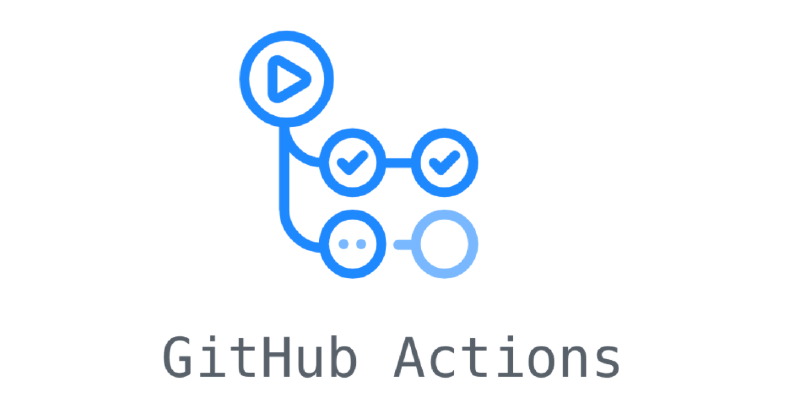Introduction 🎉
Hey there, Superstars! 🌟 In our previous post, we embarked on an exciting adventure into the world of GitHub Actions. We explored the game-changing concept of automating your software development workflows and discovered why it’s causing a buzz in the developer community. 🐝
Now, before we dive deeper into the mind-blowing capabilities of GitHub Actions, let’s take a moment to appreciate the foundation it’s built upon—the version control magic of Git! 🪄 Understanding Git is crucial to unleashing the full potential of GitHub Actions, as it seamlessly integrates with your repositories and workflows. 🎨
Picture this: you’re embarking on an exciting journey to create a groundbreaking website. 🌐 With a spark of inspiration, you dive headfirst into coding, pouring your heart and soul into every line. 💻❤️ You fearlessly experiment, crafting multiple drafts of your masterpiece. 🎨
But as you navigate through the twists and turns of development, you find yourself lost in a maze of changes. 🗺️ Draft after draft, you make bold modifications, each one taking your website in a new direction. 🌿 Suddenly, you realize you’ve created ten different versions, and you’re not quite sure which one holds the key to your vision. 🔑
To make matters worse, you can’t remember the specific changes that led you down each path. 😵 You wish you could go back in time, revisit earlier drafts, and retrace your steps. 🕰️ If only there were a way to keep track of every change, every decision, and every moment of inspiration! 💡
Enter Git—the superhero of version control! 🦸♂️ Git is like a time machine that keeps track of every change you make to your codebase. 🕰️ It’s a version control system that acts as a safety net, allowing you to fearlessly explore new ideas without worrying about losing your precious work. 🌈
But wait, there’s more! 🎁 Git isn’t just a solo act; it’s also the ultimate collaboration tool! 🤝 Imagine joining forces with a team of brilliant minds, each bringing their own unique skills to the project. 🧩 With Git, you can seamlessly merge everyone’s contributions into a harmonious whole, without any code-clashing catastrophes. 💥
In this article, we’ll take you on a whirlwind tour of Git, demystifying the jargon and revealing the superpowers it bestows upon you. 🦸♂️ We’ll walk you through the process of installing Git, creating your first repository, and tracking changes in your project. 🌟 By the end of this adventure, you’ll be wielding Git like a true coding superhero! 💪
So buckle up, grab your favorite beverage ☕, and let’s dive into the exciting world of Git together! 🚀 Trust me, your future self will thank you for mastering this essential tool. 😉
Let the excitement begin! 🎬

Installing Git 🚀
Alright, let’s get you suited up with Git, your trusty friend in the world of version control! 🦸♂️ Installing Git is like putting on your superhero cape—it’s the first step to unleashing your coding superpowers. 💪
Now, I know what you might be thinking: “Installing software? That sounds about as exciting as watching paint dry! 😴” But fear not! We’ll make this process as painless and entertaining as possible. 😄
Installing Git on Windows:
- Download the Installer: First things first, head over to the Git website and download the latest version of Git for Windows. It’s like receiving a care package from the Git gods! 📦
- Run the Installer: Double-click on the downloaded file, and voila! The installer will magically appear. Follow the on-screen instructions, and before you know it, Git will be nestled comfortably on your computer. 🪄
- Verify Installation: To make sure Git is ready to rock, open the Command Prompt (you can find it by searching for
cmdin the Start menu) and typegit --version. If everything went smoothly, you’ll see the installed version of Git proudly displayed on your screen. 🎉
Installing Git on macOS:
- Homebrew to the Rescue: If you have Homebrew installed (it’s like a magic potion for managing packages on macOS), simply open the Terminal and type
brew install git. Homebrew will work its magic and fetch Git for you. 🍺 - For the Homebrew-less: If you haven’t yet discovered the wonders of Homebrew, fear not! You can still install Git by downloading the latest “macOS Git Installer” from the Git website. Double-click on the downloaded file and follow the installation wizard. Easy peasy! 😄
- Verify Installation: Open the Terminal and type
git --version. If Git is installed correctly, you’ll see the version number displayed. Give yourself a pat on the back—you did it! 🙌
Installing Git on Linux:
- Package Manager Magic: Linux users, you’re in for a treat! Open your Terminal and type
sudo apt-get install gitfor Debian-based distributions (like Ubuntu) orsudo yum install gitfor Red Hat-based distributions. Your package manager will fetch Git and install it faster than you can say “open source”! 💻 - Verify Installation: In the Terminal, type
git --version. If you see the Git version displayed, congratulations! You’ve successfully joined the Git-using elite. 😎
Configuring Git: Now that you have Git installed, it’s time to personalize it. Think of it like adding your own superhero logo to your cape. 🦸♂️ Open the Terminal or Command Prompt and type:
|
|
Replace “Your Name” with your own name (or superhero alias) and “your.email@example.com” with your email address. This way, every time you save the day with your code, Git will know who to credit for the heroic deeds. 😄
And there you have it—you’re now equipped with Git, your trusty friend! 🎉 Pat yourself on the back, and get ready to embark on exciting version control adventures. 🗺️
In the next section, we’ll dive into creating your first Git repository and making your mark on the world of code. 🌍 Stay tuned, and let’s continue this thrilling journey together! 🚀
Your First Git Project 🌟
Now that you have Git installed and ready to go, it’s time to embark on your first Git adventure! 🗺️ Creating your own Git project—it’s where you’ll store your code, experiment with new ideas, and bring your software creations to life. 🏰
1. Creating a New Repository: A repository (or “repo” for short) is like a container that holds all your project files and keeps track of every change you make. Here’s how to create one:
- Create a Directory: First, choose a location on your computer where you want to store your project. Create a new directory and give it a name, like
my-first-project. - Initialize the Repository: Open your Terminal or Command Prompt, navigate to your newly created directory by typing
cd path/to/your/my-first-project, and then typegit init. This command will transform your directory into a Git repository! 🪄
2. Adding a New File and Staging Changes: Now that you have your repository set up, it’s time to add your first file and get ready to track your changes.
- Create a File: Open up your favorite text editor and create a new file. Type in a fun message like “Hello, Git World!” and save the file as
README.mdin yourmy-first-projectdirectory. You’ve just created your first artifact in your coding adventure! 🎉 - Check Status: Before staging the file, let’s see what Git thinks about your repository. Head back to your Terminal or Command Prompt and type
git status. Git will tell you that there’s an untracked file namedREADME.md. This means Git has detected a new file but isn’t tracking it yet. 🔍 - Stage the File: Now, let’s stage the file so Git starts tracking it. Type
git add README.md. This command is like putting your file on a stage, ready to be committed to your project’s history. 🎭 - Check Status Again: Run
git statusonce more. This time, you’ll see thatREADME.mdis listed under “Changes to be committed.” Git now recognizes your file and is ready to commit it. 💚
3. Committing Your Changes: Now that your changes are staged, it’s time to make it official and commit them to your repository’s history.
- Commit the Changes: Type
git commit -m "Add initial README file"and press Enter. Themflag lets you add a message describing your commit. Think of it as leaving a note for your future self about what you changed and why. 📝
4. Checking Your Work: Congratulations, you’ve just made your first commit! 🎉 Let’s take a moment to admire your handiwork and see the magic of Git in action.
- Check Status Once More: Type
git statusagain. Git will inform you that there’s nothing to commit and your working tree is clean. This means all your changes have been successfully committed. 😊 - View Commit History: Type
git logto see a list of all the commits you’ve made. You’ll see your commit message, the author, date, and a unique commit hash. This log serves as a historical record of your project’s progress. 📚
And there you have it—you’ve successfully created your first Git repository, added a file, staged your changes, and made your first commit! 🌟 By checking the status at each step, you’ve seen how Git keeps track of your work and how the repository evolves with each action you take. 👀
Give yourself a well-deserved pat on the back. You’re well on your way to becoming a Git master! 🎓
Tracking Changes in Your Project 📝
Now that you’ve learned the basics of creating a Git repository and making commits, let’s explore how Git helps you track changes in your project.
- Making Changes: Open the
README.mdfile in your text editor and make some modifications. Add a new line, change a few words, or delete something. Save the file when you’re done. 💾 - Checking the Repository Status: Go back to your terminal and type
git status. Git will show you which files have been modified since your last commit. You’ll see yourREADME.mdfile listed as a modified file. 🔍 - Viewing the Changes: To see exactly what changes you made, use the
git diffcommand. This will display the differences between the current state of your file and the last committed version. Additions will be highlighted in green with a+sign, while deletions will be highlighted in red with a `` sign. 🎨 - Staging and Committing the Changes: If you’re happy with the changes, it’s time to stage and commit them. Use
git add README.mdto stage the modified file, and thengit commit -m "Update README"to commit the changes with a descriptive message. 📌 - Rinse and Repeat: As you continue working on your project, you’ll make more changes, stage them, and create new commits. Each commit represents a snapshot of your project at a specific point in time, allowing you to track its evolution. 🌿
By regularly checking the status of your repository, viewing the changes you’ve made, and creating meaningful commits, you’ll have a clear history of your project’s development. This makes it easier to collaborate with others, revert to previous versions if needed, and understand the progress of your work. 💡
Conclusion 🎉
Congratulations, Git adventurer! You’ve taken a giant leap into the world of version control and mastered the fundamentals of Git. 🥳 From installing Git to creating repositories and tracking changes, you now have the superpowers to manage your projects like a pro. 💪
But wait, there’s more! In the next post, we’ll explore the wonders of GitHub and how it takes your Git skills to the next level. 🚀 Get ready to collaborate with developers from around the world, contribute to open-source projects, and showcase your coding prowess. 🌍
Until then, keep practicing your Git commands, experiment with new projects, and embrace the power of version control. The sky’s the limit! 🌟
Stay tuned for the next instalment of our Git and GitHub series, where we’ll unravel the mysteries of remote repositories, branching, and pull requests. 🔍
Happy coding and may the Git force be with you! 🎉