Understanding Git: The Foundation for GitHub Actions
Master Git basics with this practical guide! Learn version control step-by-step, from installation to tracking changes. Perfect for beginners, with clear examples and hands-on exercises. Start your Git journey today! 🚀
Introduction
Ever lost hours of work after making changes to your code? Or struggled to merge updates from multiple team members without breaking everything? We’ve all been there - and if these challenges sound familiar, you’ll be amazed at how Git transforms them from daily frustrations into smooth, manageable workflows.
Hey everyone 👋 Welcome to the first article in our series on modern software development! We’re starting with Git - a powerful version control system that tracks every change to your code, lets you undo mistakes with a single command, and makes collaboration with other developers seamless.
In this guide, you’ll learn practical skills including:
- How to install and configure Git on your computer
- Creating and managing your first Git repository
- Tracking changes to your code effectively
- Making commits and understanding Git’s workflow
- Viewing and managing your project’s history
Don’t worry if you’re completely new to version control - we’re making no assumptions about prior knowledge. We’ll take it step by step, explaining not just the how but the why behind each concept. By the end of this article, you’ll have hands-on experience with Git’s core features, setting you up for more advanced topics like GitHub and GitHub Actions in future articles.
Ready to take control of your code? Let’s dive in!
Git: Evolving Your Code Workflow
Let’s explore how Git can transform your approach to coding: Picture this: you’re building a website that’s coming along beautifully. Your features are working, the code is clean, and you’re feeling confident. Then you decide to implement an exciting new navigation menu. A few hours of coding later, not only is your new menu broken, but somehow your contact form stopped working too. Now you’re frantically trying to remember exactly what you changed, but there are too many modifications to track.
Sound familiar? This is a challenge nearly every developer faces. You might have tried the classic solution: creating backup copies of your project folder. We’ve all been there - folders with names like “website_final”, “website_final_v2”, and the infamous “website_final_FINAL_REALLY”. While this might feel like a safety net, it quickly becomes a maze of confusion. Which version had that working contact form? When did you add that specific feature? And most importantly, which version is actually the latest?
This is where Git steps in to transform your development workflow. Instead of manually creating backup copies and struggling to remember what changed when, Git offers a powerful system that:
- Tracks every single change you make to your code with precision
- Lets you see exactly what changed, when it changed, and even why
- Allows you to safely experiment with new features, knowing you can always revert to a previous state
- Makes it easy to return to any prior working version, providing a safety net for your project
Enter Git - a system designed to solve these exact challenges. Here’s how Git transforms common development headaches into smooth, manageable workflows.
Understanding Version Control with Git
At its core, Git is a smart record-keeping system for code – imagine having a time machine that lets you track every change, explore new ideas safely, and collaborate seamlessly with others. Created by Linus Torvalds in 2005 to manage the development of the Linux kernel, Git has become the standard for both individual developers and teams worldwide. It’s the foundation of platforms like GitHub, GitLab, and Bitbucket, which help developers store, share, and collaborate on code.
How Git Transforms Development Challenges
Git’s power becomes clear when we look at how it transforms common development challenges into smooth, reliable workflows. Let’s explore how Git tackles the key challenges developers face:
Tracking Changes & History
Challenge: Whether working alone or in a team, keeping track of what changed becomes increasingly difficult. Which files were modified? When? Why? As your project grows, these questions multiply, making manual tracking nearly impossible.
Git’s Solution: Every time you save your work, Git creates a detailed snapshot of your project. Think of it like a time machine for your code - you can see exactly what changed and when, whether it was your change or a teammate’s. Each change is tagged with who made it and why, creating a clear, searchable history of your project’s evolution.
Safe Experimentation
Challenge: Adding new features feels risky - one wrong move and you might not be able to get back to your working code. This is especially tricky when multiple team members are experimenting simultaneously, each working on different features that might affect the same code.
Git’s Solution: Git’s branching system lets you and your team experiment freely in separate parallel universes without touching the main code. If an experiment works, great! If not, your original code remains safe. You can try bold new ideas knowing you can always return to your last working version.
Code Organization & Collaboration
Challenge: Managing different versions becomes chaotic, especially when multiple people are involved. Which version is in production? Where’s the latest development code? How do you merge everyone’s work without losing changes or creating conflicts?
Git’s Solution: Git acts like a smart traffic controller for your code, automatically merging changes when possible and alerting you when manual attention is needed. It keeps track of which version is which, who changed what, and ensures no work gets lost in the shuffle.
The Cost of No Version Control
Without proper version control:
- Solo developers risk losing hours of work with one wrong move
- Teams waste time resolving conflicts and tracking changes manually
- Projects become increasingly difficult to maintain as they grow
- Simple mistakes can lead to major setbacks
Git’s ability to streamline workflows, safeguard against errors, and simplify collaboration makes it a powerful asset for any developer. Ready to experience this transformation firsthand? Let’s get Git installed on your computer and start putting these powerful features to work. You’ll soon wonder how you ever coded without it!
Getting Started with Git
In the previous section, we explored how version control can transform the way you manage your code. Now it’s time to put these concepts into practice by getting Git set up on your computer. But before we dive into installation commands, let’s understand what we’re actually setting up.
When you install Git, you’re adding two essential things to your computer:
- A powerful tracking system that monitors changes in your project folders
- A set of commands that let you control how these changes are managed
Think of it like setting up a smart security system for your code. Just as a security system needs both cameras (to track what’s happening) and a control panel (to manage the system), Git needs both its tracking system and command-line tools to work effectively.
The installation process varies depending on your operating system, but the end result is the same: a fully functional Git system ready to:
- Track every change you make to your code
- Help you experiment safely with new features
- Let you collaborate with other developers
- Protect you from accidentally losing your work
After installation, we’ll also need to tell Git who you are. This is like signing your work - it helps everyone (including your future self) know who made which changes and why. This becomes especially important when you start collaborating with others or sharing your code online.
Ready to get started? In the next section, we’ll walk through the installation process step by step, making sure you have everything you need to begin your Git journey.
Installation Guide
Before we dive into the specific installation steps, let’s make sure you get the version of Git that works best for your system. Don’t worry if some of this seems technical - we’ll break it down step by step.
Windows Installation
The most straightforward way to get Git on Windows is through the official installer:
- Visit git-scm.com and download the latest version for Windows
- Run the installer you downloaded
- During installation, accept the default settings - they’re carefully chosen to work for most developers
- Once installed, you’ll have access to “Git Bash” - a special terminal for using Git
# Verify Git is installed correctly
git --version # Should show something like "git version 2.40.0"
macOS Installation
On macOS, you have two reliable options:
Using Homebrew (recommended if you have it installed):
# Install Git using Homebrew
brew install git # Installs the latest version of Git
# Verify the installation
git --version # Should show the installed version
Using the official installer:
- Visit git-scm.com and download the macOS installer
- Open the downloaded package and follow the installation steps
- The installer will guide you through the process
Linux Installation
On Linux, you’ll use your distribution’s package manager:
Ubuntu/Debian:
# Update your package list first
sudo apt-get update # Ensures you get the latest version
# Install Git
sudo apt-get install git # Installs Git on your system
Fedora:
# Install Git using dnf
sudo dnf install git # Installs Git on your system
Troubleshooting Common Installation Issues
- Git not found after installation: Restart your terminal or computer
- Permission errors during installation: Make sure you have administrator rights
- Installation seems stuck: Be patient - it might take a few minutes
- ‘git’ command not recognized: You might need to add Git to your system’s PATH
Verifying Your Installation
No matter which system you’re using, verify your installation with:
git --version # Shows your installed Git version
If you see a version number, congratulations! You’ve successfully installed Git. If you run into any issues, check the troubleshooting section above or try reinstalling.
Ready to start using Git? In the next section, we’ll configure Git with your information, setting you up for success with your first project.
Initial Configuration
Now that Git is installed, there’s one more crucial setup step: telling Git who you are. Remember how we mentioned that Git is like signing your work? This is where we actually set up that signature.
Every change you make in Git will be tagged with your name and email. This helps you (and others) track:
- Who made each change
- How to contact the person who made changes
- Which changes came from which team member
Let’s set this up with two simple commands:
# Tell Git your name
git config --global user.name "Your Name" # Replace with your actual name
# Tell Git your email
git config --global user.email "your.email@example.com" # Use your real email address
The --global flag means these settings will apply to all your Git projects on this computer. Think of it like setting up your default signature.
Want to verify your configuration? Try this:
# View your Git configuration
git config --list # Shows all your Git settings
You should see your name and email among the settings displayed. If you need to change anything, just run the configuration commands again with your new information.
Why These Settings Matter
Remember those challenges we discussed about tracking who did what? This configuration is Git’s solution. When you start collaborating with others or using platforms like GitHub (which we’ll explore in future articles), having correct configuration ensures that:
- Your changes are properly attributed to you
- Other developers know who to contact about specific changes
- Your work is correctly linked to your profile on coding platforms
With Git installed and configured, you’re ready to start your version control journey! In the next section, “Your First Git Project,” we’ll create your first Git repository and start tracking changes to your code. Get ready to put all these concepts into practice!
Your First Git Project
Remember those challenges we discussed about keeping track of your code’s history? A Git repository is your solution. Think of a repository (or “repo” for short) as a complete history book of your project - it contains not just your files and folders, but every single change that’s ever been made to them.
When developers talk about a Git repository, they’re referring to two main things:
- Your actual project files - the code, documentation, and other files you’re working with
- A special record-keeping system that Git uses to track all changes to these files
Let’s break this down with a real-world analogy: imagine you’re writing a book. You have:
- The current version of your book (your project files)
- A detailed diary that records every edit you’ve made (Git’s tracking system)
- Notes about why you made each change (commit messages)
- The ability to go back to any previous version (Git’s history)
This tracking system lives in a special directory called ‘.git’ in your project folder. While you don’t need to interact with this directory directly (Git handles that for you), it’s where Git stores all its tracking information - like a librarian’s careful record of every book’s history.
Why do we organize our code into repositories? Because it helps us:
- Keep related files and their history together
- Track changes in a meaningful way
- Collaborate with other developers
- Maintain different versions of our project
When you’re working on your computer, this is called a local repository. But Git’s power doesn’t stop there - these repositories can be shared online through platforms like GitHub (which we’ll explore in our next article), allowing you to:
- Back up your code
- Share your work with others
- Collaborate with developers around the world
- Contribute to other projects
Ready to create your first repository? In the next section, we’ll set up a project that you can use to practice everything you learn about Git.
Creating Your First Repository
Now that you understand what a repository is, let’s create one! But first, let’s talk about why we need to explicitly tell Git to start tracking our project. Remember how Git is like a librarian keeping records? Well, we need to first give Git permission to start maintaining those records - this is what initialization is all about.
Let’s create a new directory for our project and initialize it as a Git repository:
mkdir my-first-git-project # Create a new directory
cd my-first-git-project # Move into the directory
git init # Tell Git to start tracking this project
When you run git init, Git sets up all the necessary tools to track your project’s history. It’s like setting up a brand new filing system - Git creates that special .git directory we talked about, ready to start recording changes.
Now, let’s create a README file. A README is like the cover page of your project’s history book - it tells others (and reminds you) what your project is about:
echo "# My First Git Project" > README.md # Create a README file
Before we start tracking changes, there’s one more thing to consider: sometimes there are files we don’t want Git to track. For example:
- Compiled code that can be regenerated
- Personal configuration files
- Large media files
- Secret information like passwords
This is where .gitignore comes in - it’s like a “do not track” list for Git. Let’s create a simple one:
# Create a .gitignore file with some common entries
echo ".DS_Store" > .gitignore # Ignore macOS system files
echo "*.log" >> .gitignore # Ignore all log files
Want to see if everything’s set up correctly? Try:
git status # Check what Git sees in your repository
You should see Git telling you about your new README.md and .gitignore files. This command is like asking Git “what’s new?” - you’ll be using it a lot as you work with Git.
Now that we have our repository set up with a README and .gitignore, we’re ready to start tracking changes! In the next section, we’ll make our first changes and learn how Git helps us manage them.
Making Your First Changes
With our repository set up, let’s start making some changes to our project. Remember how we talked about tracking changes being one of Git’s superpowers? Now you’ll see this in action.
First, let’s add some meaningful content to our README file. After all, documentation is just as important as code:
# Add more content to our README file
echo "This is my first Git project where I'm learning how to:" >> README.md
echo "- Track changes to my code" >> README.md
echo "- Save my work in commits" >> README.md
echo "- Manage my project history" >> README.md
Now, let’s see what Git thinks about these changes:
git status # Check the current state of our project
Git will tell you that README.md has been “modified” - this means Git notices you’ve changed a file it knows about. Think of this like Git highlighting the pages in your project’s history book that have recent edits.
Want to see exactly what changed? Try:
git diff # Show what's different in your files
This command shows you:
- Lines you’ve added (marked with +)
- Lines you’ve removed (marked with -)
- Which files have changed
Remember those problems we talked about, trying to remember exactly what you changed? git diff solves this by showing you precisely what’s different since your last save point.
Git keeps track of files in three main states:
- Untracked: Files Git doesn’t know about yet (like new files you just created)
- Modified: Files Git knows about that have changed since your last commit
- Staged: Files marked ready for your next commit
Understanding these states is crucial because they give you control over exactly what changes go into each commit. It’s like having a careful sorting system for your changes before they become part of your project’s permanent history.
Now that we’ve made some changes and seen how Git tracks them, we’re ready for one of Git’s most important features: staging and committing changes. In the next section, we’ll learn how to use Git’s two-step process to save our work in a way that makes our project’s history clear and meaningful.
The Staging and Commit Process
Now we come to one of Git’s most powerful features: its two-step process for saving changes. While it might seem like an extra step at first, this process gives you remarkable control over your project’s history.
Think of it like packing boxes for moving:
- First, you decide which items go in each box (staging)
- Then, you seal and label the box for moving (committing)
Let’s see this in action with our changes to README.md:
# Stage your changes
git add README.md # Mark README changes ready for commit
The git add command tells Git “these are the changes I want to include in my next commit.” You can stage multiple files, or even specific parts of files, giving you fine-grained control over what goes into each commit.
Check your staging area:
git status # See what's staged and what isn't
Git will now show README.md as “Changes staged for commit” - like a box packed and ready to be sealed. This two-step process lets you:
- Review changes before they become permanent
- Group related changes together
- Create clean, organized commits
- Leave unfinished work for later
Now that we’ve staged our changes, let’s commit them:
git commit -m "Update README with project learning goals" # Save staged changes
The -m flag lets you add a message describing your changes. Think of commit messages as notes to yourself (and others) explaining:
- What changes you made
- Why you made them
- Any important details others should know
Good commit messages are like clear chapter titles in your project’s history book - they help you and others understand what happened and why. For example:
- ✅ “Add user authentication feature”
- ✅ “Fix bug in payment calculation”
- ❌ “Make changes” (too vague)
- ❌ “asdfgh” (not helpful)
After committing, your changes are permanently recorded in Git’s history. You can always:
- See what changed in this commit
- Go back to this version if needed
- Understand why changes were made
- Track who made these changes
Now that you understand this two-step process, you’ll see why it’s so powerful for managing your code’s evolution. In the next section, we’ll learn how to review these changes and understand your project’s history.
Reviewing Your Changes
Now that we’ve made and committed some changes, let’s explore how Git helps us understand what’s happened in our project. Remember those folders named “final_v1”, “final_v2” where you couldn’t remember what changed? Git solves this by giving you powerful tools to review your project’s history.
Let’s start with seeing what’s changed since our last commit:
git status # Check if there are any new changes
git diff # See detailed changes in your files
Think of git diff as Git’s compare feature:
- It shows added lines with a ‘+’
- Removed lines with a ‘-’
- The context around the changes
- Exactly which files changed
But what if you want to see your project’s complete history? That’s where git log comes in:
git log # View your project's history
This command shows you a detailed record of your project’s evolution:
- Each commit has a unique identifier (a long string of numbers and letters)
- Who made the commit
- When it was made
- The commit message explaining why
It’s like having a time machine for your code! For example:
commit abc123... (just the first few characters shown here)
Author: Your Name <your.email@example.com>
Date: Mon Jan 1 12:00:00 2024
Update README with project learning goals
Want to see what changed in a specific commit? You can use:
git show <commit-id> # See details of a specific commit
Remember how we talked about losing track of changes in the first section? These commands solve that problem by letting you:
- See what’s currently changed in your project
- Review your complete project history
- Understand when and why changes were made
- Track who made specific changes
As your project grows, these review tools become invaluable. They help you:
- Debug problems by seeing when they were introduced
- Understand why certain decisions were made
- Collaborate effectively with others
- Keep track of your project’s evolution
In the next section, we’ll look at some practical exercises you can try and preview some advanced features that will make your Git journey even more powerful.
Next Steps and Practice
You’ve learned the core concepts of Git and how to use them! Before we wrap up, let’s look at some exercises you can try to reinforce what you’ve learned and preview some exciting features coming up in future articles.
Try these practical exercises to build your Git confidence:
- Create a New Project
- Initialize a new Git repository
- Create a meaningful README
- Set up a .gitignore file
- Make your first commit
This reinforces the basic setup we learned and helps you practice the initialization process.
- Make Multiple Changes
- Add new files to your project
- Modify existing files
- Use
git statusandgit diffto track changes - Practice staging and committing
This helps you get comfortable with Git’s core workflow.
- Review Your History
- Make several commits with clear messages
- Use
git logto view your history - Try
git showto see specific commits - Practice reading Git’s output
This builds your confidence in tracking project history.
Coming Up Next: Advanced Git Features
We’ve focused on local Git usage, but there’s so much more to explore:
- Branching: Create separate lines of development to safely experiment with new features
- GitHub: Share your code and collaborate with developers worldwide
- Pull Requests: Propose and discuss changes with others
- Continuous Integration: Automate your development workflow
Common Questions You Might Have:
- “What if I made a mistake in my commit?” → Git has tools to undo changes
- “How do I share my code with others?” → GitHub makes this easy
- “What if I want to try something experimental?” → Branches are perfect for this
We’ll cover all these topics in upcoming articles!
Remember:
git statusis your friend - use it often- Commit messages matter - they’re notes to your future self
- Practice these commands until they feel natural
- Don’t worry about making mistakes - Git helps you recover
Ready to take your Git skills further? In our next article, we’ll explore GitHub - a platform that builds on everything you’ve learned here. We’ll see how GitHub makes it easy to:
- Store your Git repositories online
- Collaborate with other developers
- Share your code with the world
- And much more!
Get ready to share your code with the world! 🚀 See you in the next article 😊🌟
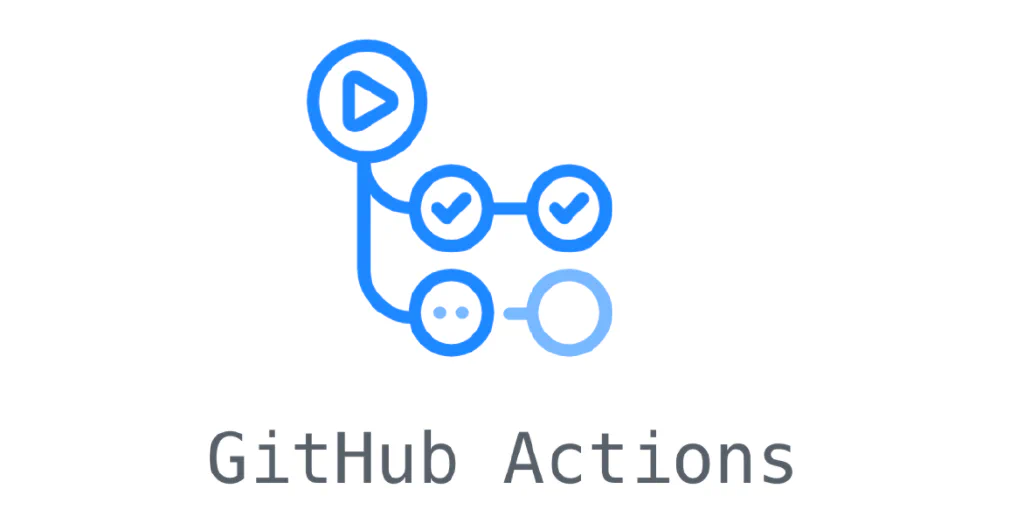

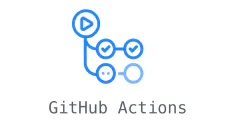
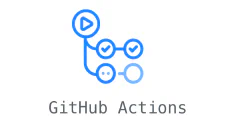
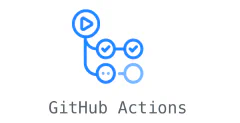
Comments